EyeTV 3: AppleScript samples: Triggered Scripts
EyeTV 3 introduced a new feature called Triggered Scripts. This feature allows an AppleScript to be run automatically when a particular event, or trigger occurs. Currently, the six triggers in EyeTV 3 are:
ScheduleCreated – triggers a script when a schedule is created.
RecordingStarted – triggers a script when a recording starts.
RecordingDone – triggers a script when a recording finishes or stops.
ExportDone – triggers a script when an export finishes or stops.
RecordingDeleted – triggers a script when a recording is deleted.
CompactingDone – triggers a script when a recording is compacted.
Below are some sample AppleScripts for each trigger (work in progress). To make a triggered script from these samples:
1) Copy the script text to a new Script Editor application window
2) Compile the script
3) Save the script with the appropriate name ([name of trigger].scpt)
Place these scripts within this folder:
HD/Library/Application Support/EyeTV/Scripts/TriggeredScripts
You may need to create this folder if you have never used triggered scripts before.
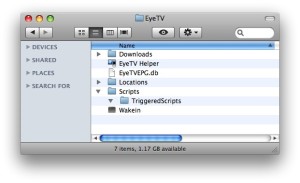
You must quit and relaunch EyeTV for it to be aware of new scripts:
Basic Script Packs
Sleep Scripts Pack
This includes compiled AppleScripts to sleep your Mac via EyeTV, using the RecordingDone and ExportDone triggers. The code for these scripts is included below.
— RecordingDone.scpt
— Sleep:This script sleeps your mac after EyeTV completes a recording.
on RecordingDone(recordingID)
tell application “System Events” to sleep
end RecordingDone
— ExportDone.scpt
— Sleep:This script sleeps your mac after EyeTV completes an export.
on ExportDone(recordingID)
tell application “System Events” to sleep
end ExportDone
Download Sleep Scripts Pack – SleepScriptsPack.zip (4K)
Most likely, you will just want to install one of these scripts, but not both.
Place these scripts within the folder:
HD/Library/Application Support/EyeTV/Scripts/TriggeredScripts
You may need to create this folder if you have never used triggered scripts before. You must quit and relaunch EyeTV for it to be aware of new scripts.
Shut Down Scripts Pack
This includes compiled AppleScripts to shut down your Mac via EyeTV, using the RecordingDone and ExportDone triggers. The code for these scripts is included below.
— RecordingDone.scpt
— Shut Down: This script shuts down your mac after EyeTV completes a recording.
on RecordingDone(recordingID)
tell application “System Events” to shut down
end RecordingDone
— ExportDone.scpt
— Shut Down: This script shuts down your mac after EyeTV completes an export.
on ExportDone(recordingID)
tell application “System Events” to shut down
end ExportDone
Download Shut Down Scripts Pack – ShutDownScriptsPack.zip (4K)
Most likely, you will just want to install one of these scripts, but not both.
Place these scripts within the folder:
HD/Library/Application Support/EyeTV/Scripts/TriggeredScripts
You may need to create this folder if you have never used triggered scripts before. You must quit and relaunch EyeTV for it to be aware of new scripts.
For ScheduleCreated:
— ScheduleCreated.scpt
— Free Space Check: This script checks the available disk space on the drive containing the “EyeTV Archive” and compares that to the approximate size of the scheduled recording that you have just made. If you would end up with less than 2 GB of free space afterwards, it will raise a dialog box to warn you.
on ScheduleCreated(programID)
tell application “EyeTV”
get the name of program id programID
set mydur to (get the duration of program id programID) / 3600
–MyQual is the approximate GB/hour of your current recording quality. Adjust this value as necessary. For standard resolution recordings, this will be about 1.8 – 2.7. For 720p recordings, it is about 6. For 1080i, about 8.
set myqual to 2
set mysize to mydur * myqual
set AppleScript’s text item delimiters to {“:”}
set mydrive to (text items 1 thru 1 of (get the repository url asstring)) as alias
end tell
tell application “Finder”
set myspace to (get free space of disk mydrive) / (1024 * 1024 * 1024)
if mysize > (myspace – 2) then
display dialog “This schedule will take approximately ” & mysize & “GB of space. This may cause your EyeTV Archive drive to run out of space.” buttons {“Ok”}
end if
end tell
end ScheduleCreated
For RecordingDone:
— RecordingDone.scpt
— Shut Down:This script shuts down your mac after EyeTV completes a recording. At the completion of a recording, this script will raise a dialog box stating that it will shut down your Mac in 3 minutes unless the dialog box is dismissed.
on RecordingDone(recordingID)
set myapp to “EyeTV”
tell application myapp to quit
delay 10
with timeout of 300 seconds
display dialog “This mac will shut down in 3 minutes unless you click Stop!” with icon 0 buttons {“Stop!”} giving up after 180 default button”Stop!”
set theresults to the result
if gave up of theresults is true then
tell application “System Events” to shut down
end if
end timeout
end RecordingDone
— RecordingDone.scpt
— Selective Rename: This script will selectively rename a finished recording so that the name consists of the date, followed by “myshortname”. So if you were recording “Sesame Street”, you could replace myshortname with “Ernie”, and the script would rename the recordings to “YYYY-MM-DD-Ernie
on RecordingDone(recordingID)
tell application “EyeTV”
set newrecording to (recordingID as integer)
set isshow to get the title of recording id newrecording
–mysearch should be specified to the particular show you are selectively renaming.
set mysearch to “happy”
if isshow contains mysearch then
–replace “myshortname” with the short name of your choice.
set the title of recording id newrecording to ((year of(current date) as number) & “-” & (month of (current date) as number) & “-” & (day of (current date) as number) & “-” & “myshortname” as text)
end if
end tell
end RecordingDone
For ExportDone:
— ExportDone.scpt
— Delete Original After Export With File Duration Check: This script attempts to compare the original EyeTV recording duration to the exported file’s duration of the same name. If they are within 1% of each other, then the script deletes the recording. Warning: This script, when enabled, will automatically delete content without a prompt.
on ExportDone(recordingID)
set myid to recordingID as integer
tell application “EyeTV”
set origdur to get the actual duration of recording id myid
set myshortname to get the name of recording id myid
end tell
delay 5 –if the script does not seem to work, try increasing this delay slightly.
tell application “iTunes”
tell playlist “TV Shows”
set mytv to (get the location of every track whose nameis myshortname)
if the (count of mytv) is 1 then
set mylocation to item 1 of mytv as string
else
display dialog “There were multiple iTunes tracks named ” & myshortname & “. No EyeTV recordings were deleted.”
end if
end tell
end tell
tell application “QuickTime Player 7”
if mylocation is not {} then
open file mylocation
set exportdur to get the (duration of documentmyshortname) / (get the time scale of document myshortname)
quit
end if
end tell
if origdur > exportdur then
set thediff to (origdur – exportdur)
else
set thediff to (exportdur – origdur)
end if
–Small discrepancies between the original file duration and the exported file duration can occur during exports. To compensate for this, the script assumes that if the difference in file duration is less than 1% of the total duration, then the export was successful.
if thediff < origdur * (0.01) then
–uncomment the line below to enable file deleting.
–tell application “EyeTV” to delete recording id myid
end if
end ExportDone
— Automatic sync in iTunes: This script forces iTunes to sync the recording to a connected iPod, iPhone or iPad immediately after export.
on ExportDone(recordingID)
tell application “EyeTV”
set theRec to recording id (recordingID as integer)
–display dialog “ExportDone: ” & (title of theRec)
end tell
tell application “iTunes”
repeat with myDevice in sources
if (kind of myDevice is iPod) then updatemyDevice
end repeat
end tell
end ExportDone

