EyeTV 3: Fix problems with Program Guide (scheduling errors, missing guide)
Some EyeTV 3 users have noticed problems with their Program Guides after the update.
There may be an error message (like 23255) when trying to select a program for scheduling. Or, the Program Guide may not appear at all.
This rare problem can usually be solved via the following steps.
1) The EPG service settings may be incorrect.
Solution: If you are using TV Guide, then visit the TV Guide Diagnostics, from the Help menu. Run though the steps available there.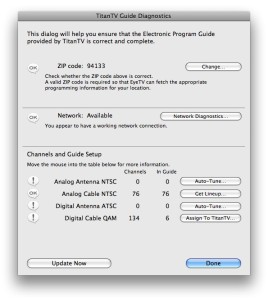
If you are using another service, then visit the Guide section of the EyeTV Preferences, and make sure your account information is correctly entered.
2) EyeTV software may be damaged or defective.
Solution: EyeTV’s Preference files or the actual EyeTV application may be corrupted in some way. Move the EyeTV application to the trash, and install it again.
You should also try to erase the four EyeTV Preference files, starting with com.elgato.
If you erase the EyeTV preference files, then any activation key you may have will need to be re-entered. Don’t erase the preference files unless you have the activation key in hand.
They can be found in the following locations:
In /Library/Preferences/ (The System Library folder)
com.elgato.eyetv.devices.plist
com.elgato.eyetv.plist
com.elgato.eyetv.world.plist
In /Users/yourusername/Library/Preferences/ (Your User Library folder)
com.elgato.eyetv.plist
After you erase them and restart EyeTV, then you’ll have to re Auto Tune via the Setup Assistant, or the Setup part of the EyeTV Preferences.
3) The Program Guide database may be damaged or defective.
Solution: If you have further problems, then you can also erase the EyeTVEPG.db, database from the EyeTV Applications Support folder.
• You can do this via the Finder, by visiting:
/Users/yourusername/Library/Application Support/EyeTV
/Library/Application Support/EyeTV
/Library/Application Support/EyeTV/Shared
The file may be in one or more of these locations, so check all three.
• Or, you can use Clear EPG database command, from the Action menu, in the Program Guide.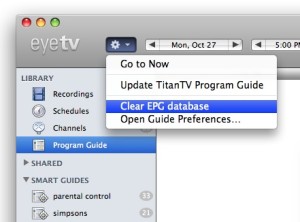
Then, you can setup the Program Guide again. An easy way to do that would be to Open the EyeTV Programs window. Visit the Channels section, and select your Service at the bottom of the window. Then, press the Auto Tune button to scan for channels. This will let you acquire the correct channel list.
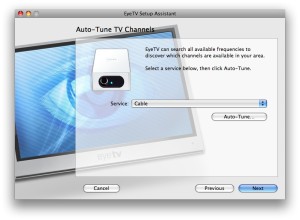
4) The EyeTV software may need to be updated.
Solution: While EyeTV is running, visit the EyeTV Menu, and select Check For Updates. That will allow you to download the latest EyeTV software, which may help with your problem.
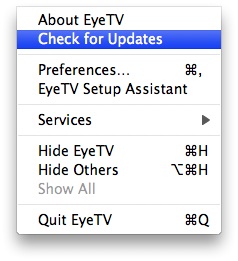
If none of these steps help, then please contact Geniatech Technical Support for further troubleshooting.
You can visit Geniatech Technical Support to report your problem. Please let us know that you tried the steps in this article.

