HD PVR may have bright image if firmware version doesn’t match EyeTV version
Some users have noticed a brightness issue with Hauppauge HD PVR and EyeTV.
There are two main causes for this issue:
HD PVR Firmware Version Doesn’t Match EyeTV Version
Hauppauge offers different firmware versions for the HD PVR.
Newer versions of the HD PVR, like the Gaming Edition, come with newer firmware.
You can download various firmware here, but you can only update the firmware via a Windows computer:
http://www.hauppauge.com/site/support/support_hdpvr.html
You can find your firmware version in the EyeTV Preferences > Devices > Info section.
For example, here is an older firmware version, 1.2.1:
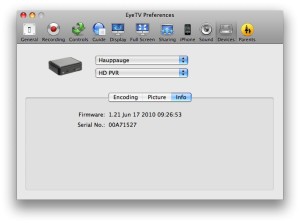
Here is a newer firmware version (1.24, associated with HD PVR driver version 1.6.29277):
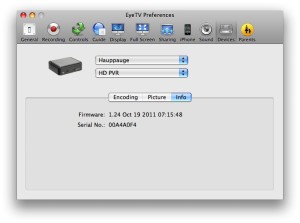
Note: customers have reported that firmware version 1.23 is not compatible with EyeTV Lite and EyeTV 3. In you have such a firmware version, you will probably experience diverse problems, e.g. fluorescent green colors in EyeTV 3. If your HD PVR device has firmware version 1.23, you must update it to last available version using a Windows PC to be able to use it with EyeTV Lite or EyeTV 3.
If you are using the latest HD PVR firmware, you also need to use EyeTV 3.5.4 or above.
HD PVR driver version 1.6.29277 (or later) may come with newer HD PVRunits – that requires EyeTV 3.5.4.
If you use an earlier version of EyeTV, with recent firmware, then the brightness and colors will be off in the image. This is the phenomenon that affected users have been reporting.
After you install EyeTV 3.5.4, please check the EyeTV Preferences > Devices > Picture section.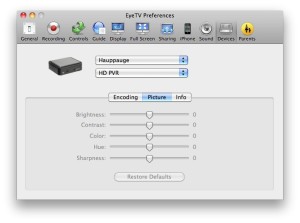
If the controls are greyed out, and you can not move the picture sliders, then you will need to Uninstall and Reinstall EyeTV, using the EyeTV Reporter:
How do I use the EyeTV Reporter utility?
1) Complete the Easy – Backup Preferences section, so your basic settings will be saved, just in case.
2) Easy – Uninstall section will give you the necessary instructions on how to complete the uninstall.
3) Finally, you can download EyeTV again from here, if necessary:
http://www.elgato.com/elgato/na/mainmenu/support/Update-Start/Update-EyeTV-3
Launch it to start the installation process.
Please check the EyeTV Preferences > Devices > Picture again – the correct settings should be there:
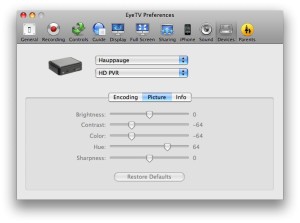
At this point, the image should be perfect, but you can adjust things further if you like.
Xbox 360 Component Cable May Be Set To TV and Not HDTV
Check your Xbox 360 component cable – make sure the switch is set to HDTV, and not TV.
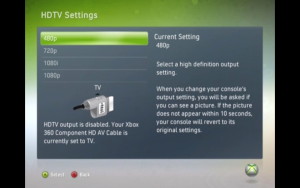
We’ve done some testing – if we set the Xbox 360 cable to TV, then 480p is forced, and HD PVR image seems washed out.
The more white is on the screen, the more the effect will show up. Here is a moderate example we were able to put together.
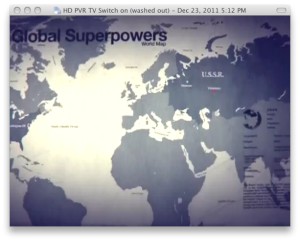
Set to HDTV, and the colors are normal again.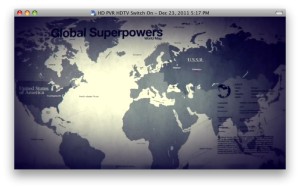
Please let us know how this works for you. If there’s still a problem, contact us.
Make sure to let us know the following information about your setup:
• Version of EyeTV software
• Settings you chose in the EyeTV Setup Assistant
• Settings you chose in the EyeTV Preferences > Devices
• Firmware version of your HD PVR
• Model number of your HD PVR
• Video source manufacturer and model number (Xbox 360, PS3, etc)
• Exact cable(s) used to connect the HD PVR to EyeTV

