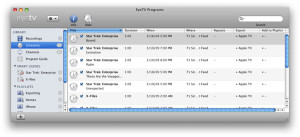How can I export to Apple TV?
EyeTV has a button at the top of the EyeTV Programs window for exporting video clips to Apple TV. The new ‘Apple TV’ button allows you to export a recording in an Apple TV compatible format, and place the video in your iTunes video library.
To export a recording to Apple TV, select the desired recording from the ‘EyeTV Programs’ window, and click the ‘Apple TV’ button. This will start the export process. The Apple TV export presets use the H.264 format for higher quality and lower bitrate (smaller file size). Depending on your Macintosh, this export can take several times as long as the original recording.
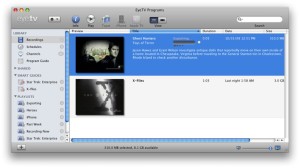
EyeTV will automatically adjust the export quality settings based on the source recording’s properties.
Once the export process is complete, EyeTV will launch iTunes and import the video into your iTunes video library.
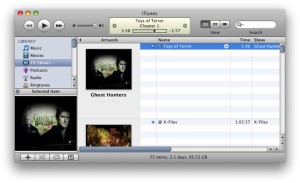
In addition to the ‘Apple TV’ button on the ‘EyeTV Programs’ window, there are two additional ways to export for Apple TV:
The contextual menu accessed by right-clicking on a recording from the ‘EyeTV Programs’ window now includes an ‘AppleTV’ option.
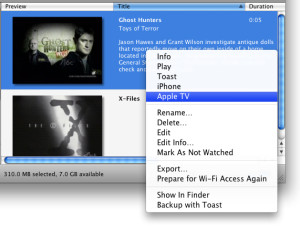
If you select a recording, then chose ‘Export…’ from the ‘File’ menu, or right-click on the recording and select ‘Export’ from the contextual menu, there is a new ‘for Apple TV’ selection under the ‘Format’ drop-down menu of the ‘Save As’ dialog box.
EyeTV can also automatically export to Apple TV when scheduled recordings have completed. Select Apple TV from the “Export to” popup menu in the Schedule Info dialog.
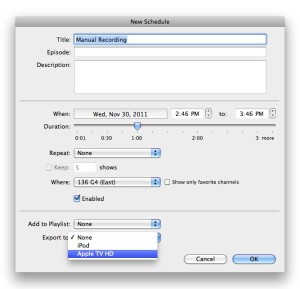
Or, in the Schedules section of the EyeTV Programs window, select Apple TV from the Export column, for each schedule that should automatically export to Apple TV when recording is done.