How do I improve playback with EyeTV for iPad / iPhone?
If you have problems with sending video to EyeTV for iPad / iPhone, then it could be that:
1) Your Mac’s CPU is overburdened at that moment
2) Your Live TV streaming settings on the iPad/iPhone are incorrect
Make Sure Your Mac’s CPU Is Not Overwhelmed
Streaming HD video to the iPad does take more CPU on your Mac than you may be used to. If your Activity Monitor shows you are using just about all of your processor power, that can make the streamed video play back not ideally – it may occasionally pause, for example.
This may happen if your Mac is a Core 2 Duo around 2GHz or a bit less – it depends on what’s happening on your system, and if the streamed video is MPEG-2 or H.264, SDTV or HDTV.
To open the Activity Monitor application:
1) Open the Applications folder.
2) Open the Utilities folder in the Applications folder.
3) Start the Activity Monitor application.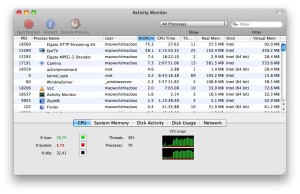
EyeTV
Elgato HTTP Streaming Kit
Elgato H.264 Decoder
Elgato MPEG-2 Decoder
EyeConnect
They will start and stop as needed, depending on the kind of source video. Make sure that you have enough free CPU cycles to allow these processes to operate, without fully occupying your CPU.
If it was HDTV, or in the H.264 format, even more CPU time would be used by the Elgato H.264 Decoder or Elgato MPEG-2 Decoder before it could reach the iPad or iPhone.
If you’re near or at the maximum CPU usage, then quit any unused applications (that are taking up significant CPU) to free up enough cycles – instead of using 100% of your CPU (or 200% if you count both cores of a Core 2 Duo), try to use less, so EyeTV can properly prepare the live video for your iPad or iPhone.
Transmitting Recordings doesn’t take as much CPU as Live TV, so you should see less problems in this area. You may not see the Elgato HTTP Streaming Kit or Elgato Decoders active when viewing recordings, since they’re already prepared into H.264 and ready to share.
If you have a Live TV window open on your Mac, you can close it to free up CPU cycles.
Adjust Live TV Settings
On the iPad or iPhone, you can visit the Live TV section, and use the “gear/wheel” icon at the top right corner of the screen to open the Live TV Settings window. There you can adjust streaming bitrates for Live TV. That can also improve playback.
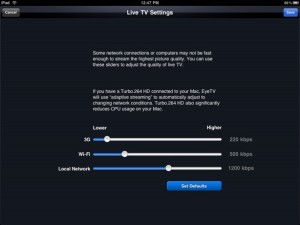
Some network connections or computers may not be fast enough to stream the highest picture quality. You can use the sliders in this window to adjust the quality of live TV.

