How do I make Aspect Ratio adjustments in EyeTV?
The Aspect Ratio of video determines its dimensions – whether it is normal or widescreen, for example.
EyeTV will automatically try to choose the correct aspect ratio. Typical TV has a 4:3 ratio, while a few widescreen formats also exist.
If you would like EyeTV to automatically choose a certain ratio, you can pick that from the View menu. This could be useful if you are trying to remove letterboxing, or display content on a widescreen monitor.
Your other choices are 4:3, 14:9, 16:9 and Wide. 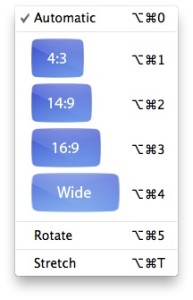
Some ratios may visibly remove part of the image, to make it fit that shape without otherwise stretching or distorting the picture.
Aspect Ratio choices only affect the playback of video – they do not change the original video.
View Menu > Aspect Ratio > Automatic
By default, EyeTV has the Aspect Ratio set to Automatic.
Usually, that setting will present the video as broadcast. 4:3 video will remain 4:3, and 16:9 will be 16:9.
In some cases, EyeTV may automatically remove black bars at the top and bottom (letterboxing), or left and right sides (pillarboxing).
For the sake of this article, we will view two sample videos:
One that is originally 4:3 (720 by 480 pixels):
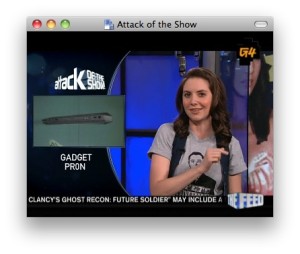
One that is originally 16:9 (1920 by 1080 pixels).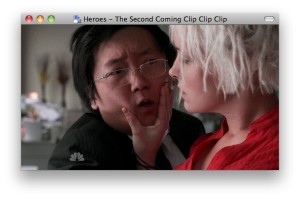
View Menu > Aspect Ratio > 4:3
If you set our two sample videos to use an Aspect Ratio set to 4:3, then this what happens:
The 4:3 (720 by 480 pixels) image appears as normal:
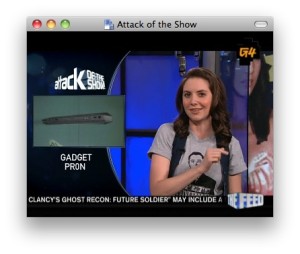
The 16:9 (1920 by 1080 pixels) image is cut off on the left and right sides: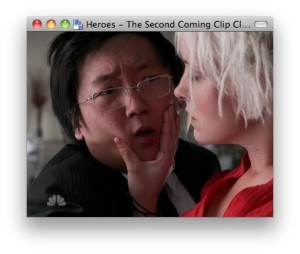
View Menu > Aspect Ratio > 14:9
If you set our two sample videos to use an Aspect Ratio set to 14:9, then this what happens:
The 4:3 (720 by 480 pixels) image appears cut off on the top and bottom:
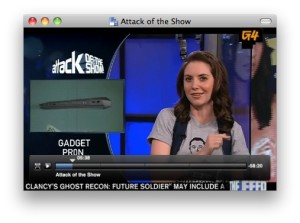
The 16:9 (1920 by 1080 pixels) image is cut off on the left and right sides, but less than before:
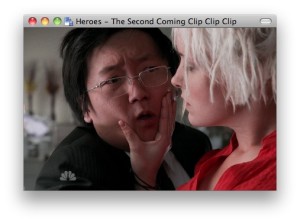
View Menu > Aspect Ratio > 16:9
If you set our two sample videos to use an Aspect Ratio set to 16:9, then this what happens:
The 4:3 (720 by 480 pixels) image is even more cut off on the top and bottom:
The 16:9 (1920 by 1080 pixels) image is perfect, with nothing cut off: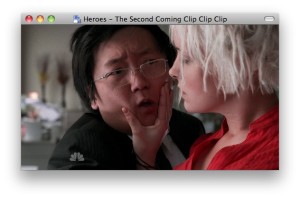
View Menu > Aspect Ratio > Wide
If you set our two sample videos to use an Aspect Ratio set to Wide, then this what happens:
The 4:3 (720 by 480 pixels) image is extremely cut off on the top and bottom:
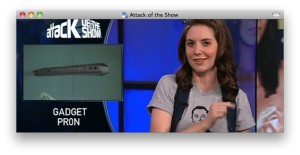
The 16:9 (1920 by 1080 pixels) image is cut off on the top and bottom:
View Menu > Aspect Ratio > Rotate
The Rotate command does not rotate the image, but it rotates between Aspect Ratio settings.
It goes in the order of 4:3 – 14:9 – 16:9 – Wide – 4:3 – etc, in a loop – each time you press Rotate, the next higher Aspect Ratio is chosen, and after Wide it starts over at 4:3.
View Menu > Aspect Ratio > Stretch
The Stretch command is very specialized. It only works with Analog Video that is originally 4:3.
It stretches the video out to a 16:9 Aspect Ratio.
This can be useful if the incoming Analog Video was originally 16:9, but was squashed horizontally by the video source into a 4:3 image. That sort of encoding is called Anamorphic.
The Stretch command brings Anamorphic video back to its original, widescreen shape.
Widescreen video from DVD players, cable boxes or satellite receivers sometimes may be transmitted Anamorphically, and then the Stretchcommand can be used.
You’ll know that the Stretch command is called for if the video seems squashed horizontally when you watch it.
Removing Letterboxing From 4:3 Video
Some 4:3 video is broadcast with a widescreen image in the middle, and black bars on the top and bottom. That’s known as Letterboxing:
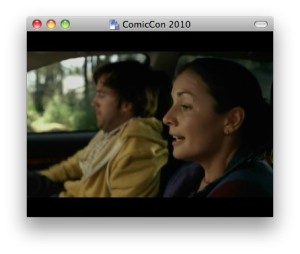
To remove the Letterboxing, you can choose 16:9 as your Aspect Ratio:

Removing Letterboxing From 16:9 Video
Some 16:9 video is broadcast with a widescreen image in the middle, and black bars on the top and bottom. That’s known as Letterboxing:
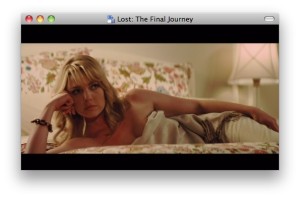
To remove the Letterboxing, you can choose Wide as your Aspect Ratio:
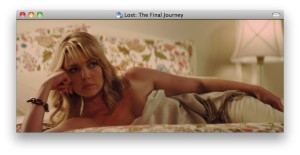
Removing Pillarboxing From 16:9 Video
Some 16:9 video is broadcast with a standard 4:3 image in the middle, and black bars on the left and right. That’s known as Pillarboxing: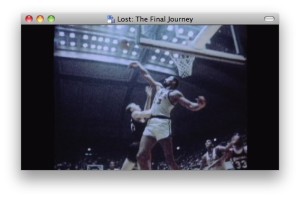
To remove the Pillarboxing, you can choose 4:3 as your Aspect Ratio: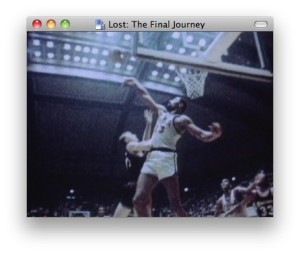
Removing A Full Box From 16:9 Video
Some 16:9 video is broadcast with a Letterboxed 4:3 image in the middle. This makes it look like there are black bars on all sides.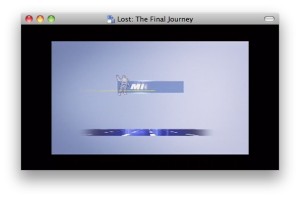
EyeTV cannot remove all of the black areas, but you have two partial options.
To remove the Pillarboxing, you can choose 4:3 as your Aspect Ratio: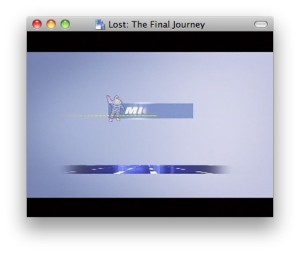
To remove the Letterboxing, you can choose Wide as your Aspect Ratio:
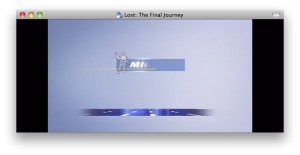
Aspect Ratio and Exports
For the most part, EyeTV will respect your Aspect Ratio settings during the Export process.
If you choose a Native export option, like MPEG Program Stream, then EyeTV will NOT use your Aspect Ratio settings.
If you choose any other QuickTime export option, like those to iTunes, then EyeTV WILL use your Aspect Ratio settings.
To choose a special Aspect Ratio for an Export:
1) Open your recording
2) Choose a special Aspect Ratio
3) Close your recording
4) Highlight your recording, then Export from the File menu.

