How do I use the On Screen Menu?
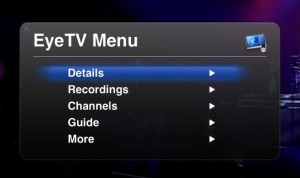
The On Screen Menu enables you to sit back and relax while you watch and record television on your Mac.
It works with the Apple Remote, and remotes that have been bundled with EyeTV products. It also has keyboard and mouse navigation.
How do I open the On Screen Menu?
There are a number of ways to enter EyeTV’s On Screen Menu. While EyeTV is running:
a) Press Command-Esc on the keyboard, or
b) Press and hold the Menu key on the Apple Remote, or
c) Press the Enter key on the silver EyeTV remote control, or
d) Press the OSD key on the black EyeTV (Terratec) remote control, or
e) Select Open Menu from EyeTV’s View menu.
How is the On Screen Menu organized?
The EyeTV Menu of the On Screen Menu includes these options:
Details – More information about the currently playing video
Recordings – A list of all recordings in your EyeTV Library, organized by playlists
Channels – A list of the channels you have available. The title of the current program on each channel will be listed, if available.
Guide – The Program Guide will be shown – it can be used to select shows to record.
More – Leads to the next page of the On Screen Menu.
If you select More, then you will see a second page of options:
Live TV – Allows you to pick from the following options: Resume Playing, Mute, Picture-in-Picture, Favorite Channels, Input, Last Channel, Go to Live, Record, Aspect Ratio, Closed Captions, Audio Channels.
Schedules – Lists all scheduled recordings. Select one to Delete, Disable, Export to iPod, Export to Apple TV, and Add to Playlist.
Settings – Allows you to pick from the following options: Display Options, Audio Output, Controls, and Sort Order.
How do I navigate the On Screen Menu?
To select an item and move a level down into its submenu, indicated by a small caret at the right edge of the screen, use either
a) The OK button on the EyeTV remote control, or
b) The Play/Pause button on the Apple Remote, or
c) The Enter/Return keys on your keyboard.
To go back up one level, press either
a) The Enter key on the silver EyeTV remote control, or
b) The OSD key on the black EyeTV (TerraTec) remote control, or
c) The Menu button on the Apple Remote, or
d) The Esc key on your keyboard, or
e) Double click the title of the present level.
How do I close the On Screen Menu?
To exit the On Screen Menu, keep going back up one level by pressing either
a) The Enter key on the EyeTV remote control, or
b) The OSD key on the black EyeTV (TerraTec) remote control, or
c) The Menu key on the Apple Remote, or
d) The Esc key on your keyboard, or
e) Click the (X) control at the top left corner.
How do I use the On Screen Menu with the Apple Remote?
To select an item and move a level down into its submenu, indicated by a small caret at the right edge of the screen, use the Play/Pause button on the Apple Remote.
To go back up one level, press the Menu button on the Apple Remote.
When EyeTV is running:
Press the Menu button on the Apple Remote to enter Front Row.
Press and Hold the Menu button on the Apple Remote to enter the On Screen Menu.
You will be reminded of this behavior the first time you use the Apple Remote with EyeTV.
Use the Up/Down buttons on the remote control to scroll up and down the list of menu items. To select an item and move a level down into its submenu, indicated by a small arrow at the right edge of the screen, press the Play/Pause button on the Apple Remote.
To go back up one level, press the Menu button on the Apple Remote.
To exit the On Screen Menu, keep going back up one level by pressing the Menu button on the Apple Remote.
How do I access recordings via the On Screen Menu?
Select the Library command in the Recordings section.
You can also browse and view individual Playlists that you have created, selecting individual recordings to view.
To change the sort order of recordings, between Sort By Date (latest first) and Sort By Title (alphabetically), select the Sort Order command in the Settings menu.
How do I schedule recordings via On Screen Menu?
You can use the Program Guide built into the On Screen Menu to browse for upcoming shows, and schedule them for recording immediately, without leaving the On Screen Menu.
Any potential recording conflicts will be announced, and there is a separate Schedules section to further manage your upcoming recordings.
How do I watch Live TV via the On Screen Menu?
Select More at the bottom of the On Screen Menu. You will then see the option for Live TV.
You will have choices to Resume Playing, Mute, turn on Picture-in-Picture, select Favorite Channels, change the video Input, go to the Last Channel, and Go To Live. You can also Record, change the Aspect Ratio, show Closed Captions, and adjust Audio Channels.

