I need to troubleshoot EyeTV
If you have a specific problem with EyeTV, check to see if it is covered by the following articles:
Audio Issues:
Video Issues:
EyeTV plays video with static
EyeTV plays video that is pixelated
EyeTV plays video that is missing sections of the image
EyeTV has No Signal
Recording Issues:
Schedules are not created
Events are not set in the Power Manager Schedule
Mac does not wake for Power Manager Events, or EyeTV does not activate
EyeTV Activates, Recording is not made, or Recording is incomplete
Status Messages:
Device Could Not Be Initialized
Encrypted
Insufficient USB 2.0 Bandwidth
No Codec
The Device Is In Use
This channel is currently not available
Accessory Issues:
If your issue is not listed above, then the rest of this article is an exhaustive list of tests and changes that usually get EyeTV working for users.
Each series of steps is designed to confront different causes for common problems, like instability, the lack of a Live TV window, inactive remote, and the like. After each step, try EyeTV again.
1) Permissions Check
This can help after software installation, or OS X updates
Try to Repair Disk Permissions using the Disk Utility application.
Please Note: This option is only available with OS X 10.10 and earlier. OS X 10.11 has a different Disk Utility application that does not offer the Repair Disk Permissions option.
1) Open the Applications folder.
2) Open the Utilities folder in the Applications folder.
3) Start the Disk Utility application.
4) Select your drive, and then Repair Disk Permissions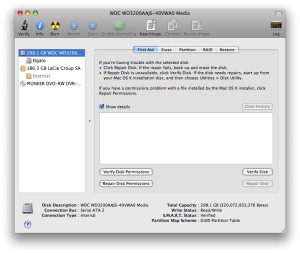
2) FireWire or USB Bus
This can help if EyeTV software can’t connect to the hardware, or if no video is captured
1) Try the EyeTV tuner device on all of your other FireWire or USB ports.
2) Try the EyeTV tuner device with another FireWire or USB cable and also without a FireWire or USB cable.
3) Try the EyeTV tuner device with other FireWire or USB devices detached. There might be a fault with the connection, or some sort of conflict with another device.
4) If you’re using a portable, Mac then also try it while plugged into a wall outlet, instead of using battery power. This will ensure that the EyeTV tuner device is getting enough power over the FireWire or USB cable.
5) If you’re using an USB or FireWire hub, make sure that it’s self-powered by an AC adaptor. We suggest trying an USB hub with an external power supply if you are seeing error messages such as No Signal and Device Not Initialized.
6) If you are experiencing unusual behavior, such as the Mac not waking up or scheduled recordings not taking place, try connecting your tuner device directly to the Mac (the USB hub or the USB cable may be defective).
3) Refresh EyeTV Helper
This can help if there are problems with scheduling recordings, or with the remote control
You can also remove and reinstall a small program called EyeTV Helper, which is involved in detecting EyeTV on the FireWire/USB bus.
1) Open the hard drive that has OS X installed (System drive).
2) Open the Library folder
3) Open the Application Support folder in the Library folder.
4) Open the EyeTV folder in the Application Support folder.
5) Find the EyeTV Helper, and keep that window open.
6) Open the Applications folder.
7) Open the Utilities folder in the Applications folder.
8) Start the Activity Monitor application.
9) Enter “EyeTV” in the Filter field at the top right corner of the application.
10) Find the EyeTV Helper in the list of active applications, and highlight it.
11) Press Quit Process
12) Back in the EyeTV folder, erase the EyeTV Helper application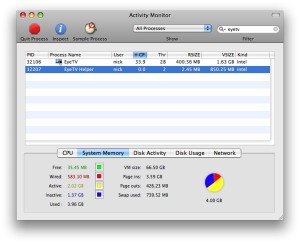
Start EyeTV and EyeTV Helper will be reinstalled.
4) EyeTV Preferences
This can help if channels are missing, or if EyeTV is not acting normally in any way
You should also try to erase the four EyeTV Preference files, using the EyeTV Reporter application.
If you erase the EyeTV preference files, then any activation key you may have will need to be re-entered. Don’t erase the preference files unless you have the activation key in hand.
After you erase them and restart EyeTV, then you’ll have to re Auto Tune via the Setup Assistant, or the Setup part of the EyeTV Preferences.
5) EyeTV Program Guide
This can help if the Program Guide is missing, or incorrect.
This will not help if you are having a data download issue. Do not use Clear EPG Database if you have problems downloading data – it won’t help. Clear EPG Database will remove your entire Program Guide.
The EyeTV Program Guide is kept in a special database file, EyeTVEPG.db.
You can use the EyeTV software to erase it.
Removing it will remove all of your color-coded Program Guide, and that won’t be refilled until the next network check, as per the Guide section of the EyeTV Preferences.
1) Open the EyeTV Programs window.
2) Open the Program Guide section.
3) Open the Action menu (looks like a wheel or gear).
4) Select Clear EPG database.
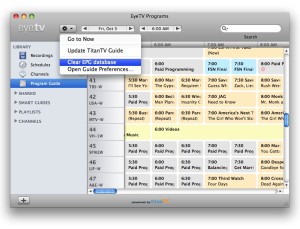
You can also find the file on your hard drive, to erase it.
1) Open the hard drive that has OS X installed (System drive).
2) Open the Library folder
3) Open the Application Support folder in the Library folder.
4) Open the EyeTV folder in the Application Support folder.
5) Find EyeTVEPG.db in this folder.
6) Erase the EyeTVEPG.db file.
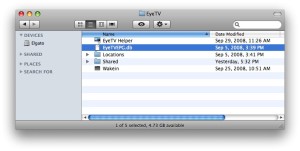
Then you should setup the Program Guide again. An easy way to do that would be to Auto Tune again, and then update the guide from the Guide Preferences.
6) EyeTV Software
This can help if EyeTV is crashing, or if there is a bug
Please download the latest version of EyeTV, and install it:
https://www.elgato.com/en/eyetv/eyetv-3/support
Make sure to unplug EyeTV, start the new software, wait 30 seconds, and then plug in the unit again, to make sure the new software is activated.
7) Mac OS X User Issues
This can help if any of the files associated with EyeTV are conflicting with other applications, or OS X
You can also try a new admin user account, and see if that helps.
1) Open the System Preferences from the Apple menu.
2) Go to the Accounts section of the System Preferences.
3) Press the Lock icon at the bottom right corner of the window, to gain access to all commands.
4) Press the + button at the bottom left corner, to make a new account.
5) Once you create the account, the Password tab will let you select Administrative access (“Allow user to administer this computer”).
6) Log out of your current account, and log in to this new account
7) Install EyeTV into this new account, and see if things have improved.
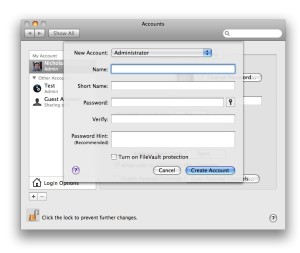
8) PRAM/NVRAM
You can perform two system adjustments that help some mysterious problems.
Try to reset your PRAM and NVRAM. You will find the most current instructions for these procedures here:
Resetting your Mac’s PRAM and NVRAM
9) Mac OS X Update Issues
After an update of the Mac OS X, settings and system files can be corrupted causing EyeTV to not function properly. A reinstallation of the lastClient Combo version of the MacOS X can help in these cases.
Please download and install the latest Client Combo version corresponding to the operating system that you are using (10.4.x, 10.5.x, 10.6.x, etc.) here :
http://www.apple.com/downloads/macosx/apple/macosx_updates/
Important Notes:
1. Be sure to download the Client Combo version of the MacOS X and not just the Client Update version (unless you are using the first version of a given MacOS X in which case there will be no Client Combo available).
2. Certain versions of the MacOS X (10.6.8, 10.7.5, 10.8.2) require the the installation of of one or more supplemental updates in addition to the Client Combo Update. Please remember to install the Supplemental Updates after you have installed the latest Client Combo Update. Then repeat the permissions check described under section 1) above.
If these steps don’t help, then please contact Geniatech Support for further assistance. Please let Support know that you tried the steps in this article.

