I want to cut the commercials out of my recordings
EyeTV 1.1 or later has a built in editor that is ideal for editing out commercials, or other unwanted footage. If you don’t have the latest version of EyeTV, you can download it from our website and then try the following steps.
Note: Editing only works for recordings in your EyeTV Programs list. For EyeTV 3 users, the editing steps are similar, but the look of the interface has changed. See this article for more information:
What are the parts of the editor in EyeTV 3?
http://support.elgato.com/index.php?_m=knowledgebase&_a=viewarticle&kbarticleid=2668
1) Highlight a recording in the EyeTV Programs Window, and then press the Edit button at the top of the EyeTV Programs window. In EyeTV 2, there are more ways to access the editor, for example use the button at the top right corner of the EyeTV window where the recording is displayed, or the option menu in the main EyeTV window, also a menu via the second mouse button opens a menu where you can choose the edit command.
2) The recording will open, and there will be editing controls at the bottom of the window. Note the upside down triangle above the blue bar, that’s the Playhead.
3) Press the space bar to pause the recording, and then move the Playhead to the beginning of the recording.
4) Now, move the playhead to the first commercial you want to cut out. You should also press the “Fine” button, to see more detail.
5) At the middle bottom of the screen there is a circular button with two triangles in it. That’s the Add Markers button. Press it to add a pair of markers at the beginning of the commercial break.
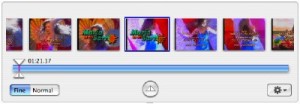
6) Move the marker on the right slowly to the right, or click on the thumbnails on the right side of the screen. The footage will slowly jump ahead, and then you can highlight the last frame you want to cut. The blue bar should now be yellow, meaning that the commercials are selected.
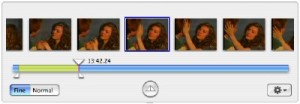
7) Either press the “Compact” button now, or select more commercial breaks and then press it at the end.
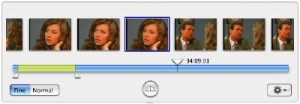
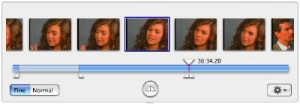
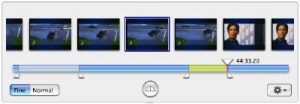
Either way, the “Compact” button will remove all of the commercials permanently from your footage.
In EyeTV 2, the Compact command is accessed by using the Action menu at the bottom right corner of the Editing window (it looks like a gear/cog).
To non-destructively remove the selected footage, you can also use the “Save As QuickTime Movie…” (EyeTV 1.5 or earlier) or “Export” (EyeTV 1.6 or later) commands in the File menu. This will create a new file without the marked material, and leave your original recording intact.

