Störungen der Bildqualität in EyeTV: Verschneit
Eine Störung der Bildqualität, wie Schnee, ist ein seltenes Ereignis in EyeTV.
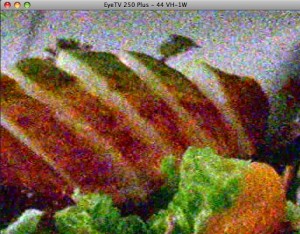
Es gibt einige Gründe wieso das EyeTV Bild verschneit sein kann:
1) Die EyeTV Software ist auf eine falsche Videoquelle eingestellt.
Lösung: Wählen Sie im Menü Steuerung von EyeTV denjenigen Eingang, den Sie benutzen wollen. Zum Beispiel wird Composite-Video-Eingang für die gelbe Videokabelverbindung benötigt.
Falls Sie mit einem Koaxialkabel Antenne oder Kabel als Quelle benutzen, wählen Sie den Tuner-Eingang.
2) Die EyeTV Software muß möglicherweise zurückgesetzt werden.
Lösung: Beenden Sie die EyeTV Software und starten Sie sie dann neu.
3) Die EyeTV Hardware muß möglicherweise zurückgesetzt werden.
Lösung: Stecken Sie die EyeTV Hardware vom Mac, von der Stromquelle und von der Videoquelle ab. Warten Sie eine Minute, und stecken Sie dann alles wieder ein.
4) Die EyeTV Hardware ist nicht korrekt mit der Videoquelle verbunden.
Lösung: Überprüfen Sie alle Kabel, die mit der EyeTV Hardware verbunden sind, und vergewissern Sie sich, dass sie sicher befestigt sind, sowohl mit der EyeTV Hardware als auch mit der Videoquelle.
5) Falls Sie eine Antenne benutzen, muß diese vielleicht neu ausgerichtet werden.
Lösung: Bewegen Sie die Antenne, um zu gewährleisten, dass Sie das bestmögliche Signal erhalten.
Bitte überprüfen Sie auf den folgenden Internetseiten, ob und inwieweit DVB-T in Ihrem Wohngebiet verfügbar ist:
http://www.dvb-t-portal.de/
http://www.ueberallfernsehen.de/
Ähnliche Seiten gibt es auch für Österreich (http://www.dvb-t.at/start/index.html) oder der Schweiz (http://www.digitalesfernsehen.ch/).
Falls die in den EyeTV Geräteeinstellungen angezeigte Signalqualität oder -Stärke zu niedrig ist, kann dies ein verschneites Bild verursachen.
6) Die Verbindung zwischen dem EyeTV Gerät und dem Mac ist möglicherweise beschädigt oder defekt.
Lösung: Falls das EyeTV Gerät mit USB oder Firewire verbunden ist, dann versuchen Sie es mit einem anderen USB- oder Firewire-Kabel. Versuchen Sie auch einen anderen Eingang auf Ihrem Mac. Starten Sie anschließend den Mac neu.
7) In der EyeTV Software ist möglicherweise die Geräteeinstellung nicht richtig.
Lösung: Überprüfen Sie bitte die Geräteeinstellungen und vergewissern Sie sich, dass unter Enkodierung die Qualität richtig eingestellt ist. Eine niedrige Qualitätseinstellung kann Störungen der Bildqualität verursachen, die wie Schnee erscheinen.
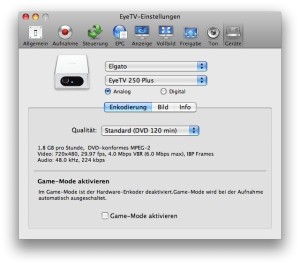
Falls eine Änderung der Bildqualität nicht weiterhilft und Ihre Hardware über Game Mode oder Timeshift Mode verfügt, dann schalten Sie diese bitte an und ab, um zu sehen ob dies eine Verbesserung bringt.
Falls Sie ein Gerät mit Hardware-Enkodierung wie EyeTV 250 Plus benutzen, ist es möglich, dass der Enkodierungs-Chip einen Fehler aufweist. Wenn Sie den Game Mode einstellen, können Sie den Chip umgehen. Bringt die Einstellung auf Game Mode eine Qualitätsverbesserung mit sich?
Bitte setzen Sie sich mit dem Elgato Technischen Support in Verbindung, falls Sie vermuten, dass der Chip in Ihrer Hardware nicht richtig funktioniert.
Falls Sie ein Gerät besitzen, das zur Aufnahme Softwareenkodierung benutzt (wie z.B. EyeTV Hybrid) ist es möglich, dass die Einstellung des Timeshift-Modus die Bildqualität beeinträchtigt. Dies liegt daran, dass gewisse Macs nicht leistungsstark genug sind um die höchste Bildqualitätseinstellung für den analogen Videoeingang zu verarbeiten. In diesem Fall, erscheint bei einer tieferen Qualitätseinstellung das Videobild verschneit.
8) Die EyeTV Software ist möglicherweise beschädigt.
Lösung: Die Preference (Einstellungs-) Dateien oder die eigentliche EyeTV Anwendung sind möglicherweise beschädigt. Bewegen Sie die EyeTV Anwendung in den Papierkorb, und installieren Sie EyeTV neu.
Sie sollten auch versuchen, die vier EyeTV Preference Dateien, welche alle mit com.elgato anfangen, zu löschen.
Falls Sie die EyeTV Preference Dateien löschen, benötigen Sie Ihren EyeTV Freischaltkode. Löschen Sie bitte die Preference Dateien nur, wenn Sie den Freischaltkode bereit haben.
Die Dateien befinden sich an folgender Stelle:
In /Library/Preferences/ (der Library-Ordner des Systems)
com.elgato.eyetv.devices.plist
com.elgato.eyetv.plist
com.elgato.eyetv.world.plist
In /Users//Library/Preferences/ (der Library-Ordner des Benutzers)
com.elgato.eyetv.plist
Nachdem Sie die Dateien gelöscht haben, starten Sie EyeTV neu. Anschliessend gehen Sie den Setup Assistenten durch und führen einen erneuten Sendersuchlauf durch.
9) Die Videokabel der Quelle sind beschädigt oder defekt.
Lösung: Ersetzen Sie die Kabel, um zu versichern, dass das Videosignal richtig übertragen wird.
10) Die Videoquelle ist beschädigt oder defekt.
Lösung: Verbinden Sie die Videoquelle mit einem anderen Gerät, wie zum Beispiel einem Fernseher. Wird das Video nicht zum Fernseher übermittelt, und auch nicht zum EyeTV Gerät, dann ist möglicherweise die Quelle oder das Kabel beschädigt oder defekt.
11) Ein Fernsehkabel-Verteiler ist möglicherweise beschädigt oder defekt.
Lösung: Versuchen Sie EyeTV ohne Verteiler direkt an die Videoquelle anzuschließen. Falls dies funktioniert, dann testen Sie EyeTV mit jedem Ausgang des Verteilers, um zu sehen, welcher am besten funktioniert.
12) Die EyeTV Hardware hat einen beschädigten oder defekten Videoeingang.
Lösung: Falls das Videoproblem mit einer bestimmten Quelle besteht, versuchen Sie eine andere Quelle an EyeTV anzuschließen, welche denselben Eingang benutzt.
Zum Beispiel, falls ein Videorekorder ein verschneites Videobild über Fernseher- oder S-Video Kabel überträgt, versuchen Sie einen DVD Player mit denselben Kabeln anzuschließen.
Falls Sie mit der zweiten Quelle dasselbe Problem haben, ist es möglich, dass das EyeTV Gerät ein Hardwareproblem mit seinem Videoeingang hat.
Falls Sie uns um weitere Hilfe anfragen, bitte lassen Sie den Geniatech Technischen Support wissen, dass Sie die Schritte in diesem Artikel versucht haben.

